Blender | Step 1
Dans ce cas, pourquoi écrire un article sur un logiciel qui s'avère aussi rude d'utilisation ?
Tout simplement parce que je persiste à croire en son potentiel.
Après deux ans d'utilisation casual, j'apprends toujours de nouvelles techniques, de nouvelles possibilités... Et surtout, ce qui fait plaisir, c'est de pouvoir mesurer sa propre progression au fur et à mesure de l'utilisation.
En fait, la principale difficulté réside dans l'interface. Une fois la logique comprise, le reste suit assez facilement.
Et même si vous avez encore des problèmes, la communauté est assez solide derrière pour pouvoir répondre à toutes vos questions.
N'ayez pas peur, approchez ! Blender, logiciel de 3D de son état, a la réputation d'être un logiciel abrupt à prendre en main. Et ce n'est pas moi qui vais vous dire le contraire. Tout d'abord parce que c'est le premier logiciel de 3D que j'ai eu dans les mains et ensuite parce que j'en ai chié des ronds de pelle pour arriver à faire un semblant de truc correct.
Dans ce cas, pourquoi écrire un article sur un logiciel qui s'avère aussi rude d'utilisation ?
Tout simplement parce que je persiste à croire en son potentiel.
Après deux ans d'utilisation casual, j'apprends toujours de nouvelles techniques, de nouvelles possibilités... Et surtout, ce qui fait plaisir, c'est de pouvoir mesurer sa propre progression au fur et à mesure de l'utilisation.
En fait, la principale difficulté réside dans l'interface. Une fois la logique comprise, le reste suit assez facilement.
Et même si vous avez encore des problèmes, la communauté est assez solide derrière pour pouvoir répondre à toutes vos questions.
N'ayez pas peur, approchez !
Téléchargement et installation
Vous pouvez télécharger la dernière version de Blender sur le site officiel.
Ce n'est pas vraiment la peine de prendre les dernières CVS (disponibles sur les forums du site) qui ne comportent que des ajouts mineurs et qui, s'ils sont appréciés, seront ajoutés à la prochaine release. Ces ajouts sont parfois très intéressants mais concernent la plupart du temps des problèmes vraiment bien ciblés et par conséquent, ils sont peu utiles pour le débutant.
La version 2.41 fera donc tout à fait l'affaire.
Je passe sur l'installation qui ne devrait pas poser de problèmes.
Vous remarquez au passage que tout le programme est compris dans une archive de 6,5 Mo, ce qui est tout de même impressionnant.
Premier lancement
Après avoir lancé le programme, un splash-screen (image ci-dessus) apparaît rapidement à l'écran. Tous les splash-screens sont issus d'image réalisées avec Blender, ce qui démontre le qualité des rendus que l'on peut obtenir avec ce logiciel (qui, je le rappelle, est fantastique).
Voilà, ça, c'est Blender.
Deux fenêtres, un cube au milieu, une grille et une chiée de boutons auxquels on ne pige rien.
Procédons calmement, c'est-à-dire, de haut en bas.
Vous voyez tout d'abord les habituels boutons File et tout ça. Bon, ça c'est connu, pas de soucis. De toute façon, ils ne servent quasiment jamais.
Et c'est d'ailleurs le moment d'insister sur un point important de Blender, à savoir, les raccourcis claviers.
C'est l'axe principal de l'interface de Blender.
Tout se fait au clavier ou presque. Alors, c'est sûr qu'au début, c'est assez déstabilisant car il y a un sacré paquet de raccourcis à mémoriser.
Nous y reviendrons en détail un peu plus tard.
La fenêtre de modélisation
C'est là que toute la partie modélisation se passe.
Tout repose sur ce que l'on nomme des vertices. Ce sont les sommets des polygones, des points d'intersection, en fait.
Vous pourrez les déplacer et... c'est tout.
Mais à partir de ces vertices, vous allez définir des faces (carrés, rectangles, triangles, segments...) que vous pourrez cette fois-ci déplacer, redimensionner, tordre dans tous les sens et sur lesquelles il sera possible d'appliquer des symétries.
Cette liste n'est évidemment pas exhaustive.
Les vues et le zoom
Au premier lancement, vous vous trouvez dans la vue de dessus.
Qu'à cela ne tienne, changeons !
Appuyez simplement sur le bouton 1 du pavé numérique et hop, vous passez à la vue de face. Etant donné que vous avez un cube devant vous, la différence n'est pas fondamentale mais elle est là, néanmoins.
Ne nous arrêtons pas ici et appuyons sur le bouton 3 du pavé numérique qui correspond à la vue latérale.
Si l'on appuie sur 7 du pavé, on retombe sur la vue de dessus. Vous pouvez aussi essayer les autres boutons du pavé numérique (ils font tourner la zone de travail de 30° à chaque fois).
En tournant la molette de votre souris, vous pourrez zoomer et dézoomer à volonté, ce qui est bien pratique.
En appuyant sur la molette de la souris tout en la bougeant, vous pouvez faire tourner la zone de travail ou tourner autour de votre objet de manière plus fine qu'avec les boutons du pavé numérique.
Mais au final, durant la modélisation, je n’utilise que les vues orthogonales. En effet, elles seules permettent vraiment de savoir ce que l’on fait et comment on le fait.
Car c’est bien beau de faire bouger des vertices dans tous les sens !
Si votre vue est à 34,56°, dans un plan un poil bâtard, vous allez vous amusez pour retrouver les bons changements à faire plus tard.
Vous l'avez donc compris; les vues orthogonales 1,3,7 du pavé numérique sont à privilégier.
Une dernière chose à propos de la fenêtre de modélisation:
il est tout à fait possible de la diviser en plusieurs parties pour avoir des vues différentes. Pour faire cela, amenez votre souris de pGm proche d’un bord, faîtes un clic droit, choisissez split area et déplacez votre curseur. Voilà, c’est fait.
Les panneaux imbitables
Voila, nous y sommes. Les panneaux plein de boutons auxquels on bite rien.
En fait, il y a différents types de panneaux :
[x] le panneau des matériaux (touche F5 du clavier) qui permet de changer la couleur, la réflexion…
[x] le panneau des textures (touche F6 du clavier) où l'on peut définir des trucs comme les textures, entre autres choses.
[x] le panneau d’édition (touche F9 du clavier) qui permet d'effectuer un certain nombre d’opérations sur les faces et les vertices.
[x] le panneau de rendu (touche F10 du clavier) où l’on sélectionne les options pour les rendus (les images produites).
Voilà qui termine cette introduction à l'utilisation de Blender.
Alors, c’est vrai que ce n’est pas avec ça que vous allez pouvoir modéliser, dès le premier jour, votre bouteille de Guinness.
Je vous conseille d'y aller petit à petit.
Mais n’ayez crainte; d’autres articles suivront.
Raccourcis clavier :
PAV.NUM 1 : vue de face
PAV.NUM 3 : vue latérale
PAV.NUM 7 : vue supérieure
Molette de la souris : Zoom
Middle clic + mouvement : rotation de la zone de travail
F5 : panneau des matériaux
F6 : panneau des textures
F9 : panneau d’édition
F10 : panneau de rendu
Compléments de l'article
Forum Elysiun: une très grosse communauté autour de Blender. Le lien pointe vers un sujet recensant les meilleurs rendus faits par les membres.
Attention, y a du très gros certaines fois.
Galerie officielle de Blender. De gros morceaux, là aussi.
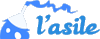
Kevin, 12 ans