Blender | Step 2
Donc tadaaa ! Modélisons un verre de Guinness. Cela vous permettra de briller en société et d’emballer des filles faciles (je les cherche encore d’ailleurs, SAL… §§).
Etant donné que vous avez suivi le dernier article avec la plus grande attention, il doit en toute logique être déjà installé, prêt à ingurgiter les moult vertices que vous allez lui envoyer (au cas où des personnes auraient malencontreusement reformaté leur disque et qu’ils n’aient plus Blender, il se trouve là-bas ). Maintenant que les présentations ont été faites avec ce grand fourbe de Blender, il s’agit de dompter l’animal. Et ça se dresse à grands coups de Guinness (c’est pas Ellendhel qui nous dira le contraire).
Donc tadaaa ! Modélisons un verre de Guinness. Cela vous permettra de briller en société et d’emballer des filles faciles (je les cherche encore d’ailleurs, SAL… §§).
Etant donné que vous avez suivi le dernier article avec la plus grande attention, il doit en toute logique être déjà installé, prêt à ingurgiter les moult vertices que vous allez lui envoyer (au cas où des personnes auraient malencontreusement reformaté leur disque et qu’ils n’aient plus Blender, il se trouve là-bas ).
Je modélise quoi déjà ?
La première des choses à faire est de trouver un modèle de verre de Guinness. Bon, pour ça, Google images aide bien; c’est pas l’étape la plus compliquée qui existe.
Voilà l’image que j’ai choisie pour nous aider dans cette tâche :
Enregistrez-la sur votre disque, de préférence dans le répertoire d’installation de Blender.
La modélisation d’un objet n’est jamais unique; il existe beaucoup de chemins possibles pour arriver à des résultats assez identiques. Tout dépend de la logique et de l’objet que l’on souhaite modéliser. Dans le cas présent, deux choix se présentent à nous:
- soit utiliser la symétrie de rotation de l’objet.
- soit utiliser une méthode plus classique qui consiste à extruder des cubes, cercles, cylindres.
Les résultats seront sensiblement les mêmes mais le choix reste totalement libre.
J’ai choisi pour ce premier tutorial d’utiliser la symétrie de révolution, histoire de vous montrer quelques aspects intéressants de Blender.
Y a plus qu’à
Une autre bonne idée est d’ouvrir Blender à présent.
Vous arrivez sur le panneau classique (qui ne sera pas tout à fait identique au mien vu que je suis über-l33t de Blender, mais cela ne change rien. D’ailleurs si vous avez lu le premier article, vous pourrez être aussi l33t que moi).
Changez de face en appuyant sur PAV.NUM 1 pour obtenir la vue de face.
Cliquez ensuite sur View -> background image
Puis sur l’icône à coté de ‘image’.
Sélectionnez votre image et cliquez sur select image.
Vous pouvez ensuite jouer un peu sur les différents paramètres comme blend qui va modifier la transparence de votre image ou size qui modifiera … bon, voila quoi.
Vous remarquez que cette image est la même pour toute les vues, ce qui est parfois un peu embêtant. Il existe un moyen de contourner ce problème (qui n’en est pas un vraiment aujourd’hui).
Dans la vue de face (PAV.NUM 1), on va ajouter un plan.
Pour cela, appuyez sur espace en ayant la souris dans la fenêtre de modélisation. Allez sur Add puis Mesh et pour finir Plane.
Vous remarquerez qu’il y a d’autres types de meshes disponibles comme les cubes, les sphères, les cylindres, etc.
Le plan apparaît désormais pile au milieu du machin rouge plus connu sous le nom de ‘curseur 3D’ (fear). Si vous cliquez avec le bouton gauche, ce curseur se déplace et vous pourrez placer d’autres meshes à d’autres endroits.
A ce stade, vous pouvez constater plusieurs choses :
- Vous pouvez apercevoir les quatre vertices qui se trouvent dans chacun des coins du plan. Cela signifie que vous vous trouvez dans le mode d’édition du mesh.
Dans ce mode, vous avez le droit de déplacer chacun des vertices, d’en supprimer, etc.
En appuyant sur TAB, vous allez sortir de ce mode. L’objet apparaîtra en rose. Vous pourrez le déplacer, le tourner mais vous ne pourrez pas supprimer de vertices (d’ailleurs, ils ne sont pas visibles).
Appuyez sur TAB pour revenir dans le mode d’édition.
-Le plan n’est pas transparent. Appuyez plusieurs fois sur Z pour enlever/remettre la vue du matériau.
En cliquant avec le bouton droit de votre souris à proximité d’un vertice, vous vous apercevrez que ce dernier reste jaune (alors que les autres changent de couleur). Vous venez de sélectionner votre premier vertice. Vous pouvez ensuite en sélectionner d’autres en maintenant le bouton SHIFT et en cliquant avec le bouton droit de votre souris.
Si vous appuyez sur A, vous pourrez tout sélectionner/désélectionner à votre guise.
Si vous appuyez sur B, vous pourrez tracer une boîte pour sélectionner plusieurs vertices. Il existe encore d’autres méthodes mais mon intention n'est pas d'en dresser une liste exhaustive.
Maintenant, sélectionnez les deux vertices de gauche (eux seuls sont en jaune), cliquez sur X puis sur Vertices.
Voilà, il ne vous reste plus que deux vertices.
Appuyez sur A pour les sélectionner, puis sur G pour les déplacer vers le bord du verre. Affinez un peu plus le placement en les déplaçant l’un après l’autre.
Pour naviguer correctement, voilà quelques conseils pratiques à retenir:
-faire tourner la molette vous permet de zoomer/dézoomer
-maintenir shift et la molette appuyés tout en déplaçant la souris vous permet de déplacer la fenêtre (comme la main dans Adobe)
Bien, maintenant, le plus gros du travail est fini. Il ne reste plus qu’à suivre la courbe du verre en ajoutant des vertices aux endroits critiques. Etant donné que nous allons procéder par symétrie de révolution, nous allons en fait tracer le profil du verre et ensuite faire tourner ce profil autour d’un axe. Par conséquent, il ne faut pas suivre le contour sur tout le verre mais seulement sur une moitié.
Pour ajouter un vertice, sélectionnez un premier vertice (et un seul), puis appuyez sur E (pour extrude). Dans le cas de vertices simples, il vous suffit de déplacer votre souris pour placer l’autre nouveau vertice. Et on continue comme ça, de proche en proche, tout en suivant le contour du verre.
A mi-chemin, ça devrait donner quelque chose comme ça (numéro 1 sur la figure ci-dessous).
Et si ça ne vous plaît pas, vous pouvez toujours sélectionner un vertice et le déplacer ensuite.
Arrivé à cette étape, il va falloir faire particulièrement attention.
Etant donné que nous allons faire tourner le verre autour d’un axe vertical, le prochain vertice devra être exactement à la verticale du précédent (voir le numéro 2 sur la figure ci dessous).
Si vous n’êtes pas convaincu(e) par ce que j'avance, je vous conseille de refaire le tuto en entier et de négliger cette étape; vous ne serez pas déçu(e).
Donc, pour extruder à la vertical, il suffit d’appuyer sur E puis directement sur Z tout de suite après. Cela vous obligera à vous déplacer sur l’axe Z (donc, l’axe vertical).
Placez ensuite votre vertice là où bon vous semble (comme on ne voit pas l’intérieur sur la photo, il va falloir procéder en suivant son instinct. Les enjeux ne sont pas énormes non plus; il est donc inutile de stresser).
A présent, il nous reste plus qu’à poursuivre nos extrusions pour compléter le profil.
Quand vous arrivez à l’avant dernier vertice (que vous devez relier au premier en fait), il suffit de sélectionner vos deux vertices (avec shift+rightclic), puis d’appuyer sur F.
Voila ce que vous devriez obtenir, modulo votre connaissance en verre de Guinness.
Finalement, il ne reste plus qu’à faire la symétrie de révolution. Pour cela, il faut tout d’abord placer le curseur 3D au bon endroit et sélectionner les deux vertices qui se trouvent sur l’axe (c'est-à-dire les deux du bas).
Aappuyez sur SHIFT+S. Cela fera apparaître un menu et il vous suffira de cliquer sur Cursor -> Selection. Cela aura pour effet de placer le curseur au milieu du segment. C’est là que l'on mesure tout l’intérêt d’avoir un segment vertical.
Passons maintenant à la vue supérieure (qui contient donc l’axe de rotation) en appuyant sur PAV.NUM 7. Sélectionnez tous les vertices en appuyant sur A. Allez ensuite dans le menu d’édition en appuyant sur F9 et appuyez sur le bouton Spin. Il est possible que le curseur se transforme en un point d’interrogation lorsque plusieurs fenêtres sont ouvertes. Dans ce cas, cliquez sur la fenêtre qui vous intéresse.
Comme le montrent les paramètres par défaut, la fonction spin agira sur 90° et produira 9 segments (cela vous sautera aux yeux quand vous le ferez).
Après avoir répété quatre fois les opérations, vous obtiendrez ceci:
Mais cette manip’ aura produit des vertices en doubles. Il est donc nécessaire de les supprimer, histoire de faire quelque chose de propre. A cette fin, appuyez deux fois sur A (une fois pour désélectionner puis pour tout sélectionner). Faites apparaître un menu en appuyant sur W et choisissez Remove doubles. Un popup vous fera savoir que vous avez retiré xx vertices en double.
Voila, votre verre est terminé.
Améliorer votre objet.
Il est encore un poil carré mais c’est tout à fait normal vu qu’il n’est composé que de faces.
De plus, notre façon de procéder a un peu bouleversé l’orientation des différentes faces. Pour corriger cela, il vous faut tout sélectionner et appuyer sur Ctrl+N pour recalculer les normales vers l’extérieur.
Toujours est-il que si vous appuyez sur Set Smooth dans le panneau d’édition (F9), votre objet sera lissé de façon plus correcte.
Maintenant si vous souhaitez sauver votre travail, vous pouvez appuyer sur F2 et lui donner un nom.
Pour ouvrir un fichier blender (fichier .blend), il faut appuyer sur F1.
Vous pouvez faire un rendu en appuyant sur F12 et le sauvegarder en appuyant sur F3.
Et si le rendu ne vous plaît pas trop (vous ne voyez pas votre verre en entier, il se trouve trop loin, etc.), vous pouvez déplacer la caméra en la sélectionnant. Pour cela, il faut être sorti du mode d’édition. Réappuyez sur TAB pour en sortir puis sur G.
Ainsi se clôt ce premier tutorial. Cela aura été long mais il était nécessaire de bien détailler chaque étape pour ne perdre personne.
Ariankh prendra bientôt la suite pour vous parler des rendus, des techniques pour les améliorer, des changements de résolution et de tas d'autres trucs à base de vertices et de spécularités... Le bonheur, quoi.
Raccourcis claviers
Navigation
NUM.PAD 1,3,7 : Vue de face, latérale, de dessus
Molette de la souris : Zoom/dézoom
Middleclic+SHIFT : "Main" d'Adobe (pour scroller)
Sélection/déselection des vertices
A : Tout sélectionner ou tout déselectionner
Clic droit : Sélectionner le vertice le plus proche de la souris
SHIFT+Clic droit : Sélectionner plusieurs vertices un par un
B : 1° appui: "selection box" ( tracer une boite autour des vertices à sélectionner).
B : 2° appui: sélectionne les vertices à l'intérieur d'un cercle dont la taille peut être changée avec la molette de la souris.
Modéliser et modifier
TAB: Entrer/sortir du mode d'édition.
ESPACE: Fait apparaître le menu d'édition (et notamment ajout de nouveaux meshes).
Z: Affiche/enlève les matériaux.
G: Permet de bouger la sélection. En appuyant ensuite sur un des axes (X,Y ou Z) vous forcez la translation suivant cet axe.
R: Permet de tourner la sélection. En appuyant ensuite sur un des axes (X,Y ou Z) vous forcez la rotation suivant cet axe.
S: Permet d'augmenter/réduire la taille de la sélection. En appuyant là aussi sur les axes, vous pourrez faire l'agrandissement suivant un seul axe.
E: Permet d'extruder la sélection et de contraindre la direction d'extrusion en appuyant sur la touche correspondant à l'axe souhaité.
F: Permet de lier deux vertices sélectionnés ou de créer une face entre trois ou quatre vertices sélectionnés.
W: Affiche un menu permettant quelques actions, comme par exemple 'remove doubles'.
SHIFT+S: Affiche un menu pour faire bouger le curseur ou la sélection
CTRL+N: Recalculer les normales vers l'extérieur.
Sauvegarde et rendu
F1: Ouvrir un fichier .blend.
F2: Sauvegarder un fichier .blend.
CTRL+W: Enregistrer sous le même nom que le dernier enregistrement (équivalent au 'enregistrer' par rapport au 'enregistrer sous').
F3: Sauvegarder votre dernier rendu.
F12: Lancer le calcul du rendu.
Compléments de l'article
Blender Documenation Volume I.
Guide pour passer du n00b au pro !
Liste de tutoriaux assez complète. Des tutoriaux en anglais pour la plupart mais vous pourrez en trouver en français.
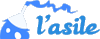






gnagnagna