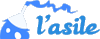Blender - Utiliser les bones
article de Blade_Runner
, publié le 03 avril 2006 à 17:21
Une paille dans un verre de bière ?
Oui, mais c'est pour la bonne cause.
Au programme: vues 3D, primitive, extrusion, utilisation des calques, armatures et *.jpg mal compressés. Maintenant que vous connaissez les grandes lignes pour la manipulation de Blender, passons aux petits détails en s'attaquant aux bones.
A quoi servent les bones ?
Les bones sont des outils très pratiques en animation: ils dotent un objet d'un squelette (armature) pour nous permettre de manipuler plusieurs vertices à la fois.
Pratique pour déplacer un objet, le tourner, le tordre, etc...
On va reprendre le verre de Guiness que vous avez amoureusement modélisé avec edheltar et lui rajouter une paille.
Une fois le fichier ouvert, plutôt que de modéliser la paille directement à côté, on va changer de calque (hé, oui, comme dans Photoshop) en cliquant ici:
Vous voilà sur le calque numéro 2.
(Comme vous le voyez, vous disposez de 20 calques, entourés en bleu. Vous pouvez activer plusieurs calques simultanément en maintenant shift.)
Les boutons de calques ne sont disponibles qu'en mode objet (touche TAB).
-Création de la paille-
Mettez-vous en vue de dessus (touche 7 du pavé numérique) et désactivez la perspective en appuyant sur 5. Cela permet de travailler de facon plus précise.
Appuyez sur espace puis Add=>Tube.
Un cercle moche doit apparaître: en effet, comme nous sommes au dessus du cylindre, nous ne voyons que les bords.
Si vous vous amusez un peu avec le bouton du milieu de la souris, vous constaterez qu'il n'y a pas d'erreur; c'est effectivement un cylindre.
Si vous le trouvez un peu gros par apport au verre, vous pouvez le redimensionner avec la touche S.
On va maintenant l'extruder.
Passez en vue de face en appuyant sur la touche 1. Tout l'objet est en rose, ce qui veut dire qu'il est entièrement selectionné.
Ce qui nous intéresse, c'est d'extruder le haut de l'objet.
Déselectionnez tout en appuyant sur A puis appuyez sur B et dessinez un carré autour du haut de l'objet.
Tout le haut est sélectionné ? Promenez vous un peu autours de votre objet... Vous n'avez sélectionné que les points visibles de devant !
Pour sélectionner les points invisibles, le mieux est d'afficher votre objet de façon transparente en appuyant sur Z ou cliquant sur Wireframe.
On recommence avec l'objet en wireframe. On déselectionne avec A, on fait un carré autour des vertices du haut (les petits carrés jaunes) avec B et on appuit sur E pour extruder.
Cliquez sur Only Edges (seulement les bords du tube) puis appuyez sur Z pour contraindre l'extrusion vers le haut (=vers l'axe Z) et enfin, cliquez pour valider.
Répétez l'opération (on va dire 6 fois) pour obtenir une belle tour de Pise. (N'oubliez pas que vous pouvez dézoomer avec la molette de la souris et déplacer la feuille en maintenant shift+bouton du milieu.)
Et voila, vous avez une belle paille.
Hum.
Le bout du bas est un peu petit, on va le sélectionner et le déplacer vers le bas avec le bouton G (en contraignant en Z).
Pareil pour celui du haut.
Voila, vous avez une paille toute droite.
-Ajouter le squelette-
Il nous faut ajouter une armature (un squelette) à l'endroit où la paille se tord, c'est à dire, le long de la ligne rouge.
Placez votre curseur 3D à peu pres au centre de la paille en vue du dessus puis sous les lignes de pliure en vue de face.
Une armature étant un nouvel objet, passez donc en mode objet en appuyant sur TAB.
C'est con, on ne voit plus où l'objet doit se tordre.
Retournez donc dans votre objet, en mode édition (TAB again) et cliquez sur all edge.
C'est plus clair.
Vous pouvez maintenant creér l'armature en mode objet. [/]Espace=>add=>armature[/i] ajoutera un os.
Comme les objets, vous pouvez le sélectionner, le redimensionner, le déplacer etc.
Extrudez le plusieurs fois pour obtenir un résultat simlaire à celui de l'image plus bas.
Maintenant, il faut associer la paille et le squelette.
En mode Objet, cliquez sur le tube (avec le bouton droit) puis en maintenant shift sur le squelette. Set parent to Armature, name groups.
Il va maintenant falloir associer les vertices de l'objet à chaques os.
En mode édition, sélectionnez le rectangle bas de la paille puis dans le panneau editing (F9, mais normalement vous n'avez pas bougé de là). Un menu est apparu lorsque vous avez relié l'armature à l'objet.
Choisissez Bone, qui est le nom du premier os que vous avez créé et cliquez sur assign.
Cela va associer l'os et le bas de la paille.
Même chose pour le deuxième os (nommé par défaut Bone.001, nom qui signifie "1er parent de Bone") avec les vertices plus haut.
Puis continez comme ça jusqu'au dernier.
Repassez en mode objet, seletionnez l'armature et passez en mode pose.
Là, essayez de déplacer les os.
Miracle, la paille suit leurs mouvements(1) !
On peut désormais s'amuser à la tordre.
Il ne vous reste plus qu'a changer la paille de calque, en la selectionant en mode objet et en appuyant sur M.
Même chose pour les os.
Attention, si vous devez déplacer ou réduire la paille, veillez à sélectionner les os en meme temps (shift pour selectionner plusieurs choses à la fois).
Un ptit render :
Voila !
********
(Si jamais j'ai dit des grosses conneries, merci d'avance de bien vouloir me rectifier.)
********
(1)Ou pas, insultez moi, dans ce cas.
Oui, mais c'est pour la bonne cause.
Au programme: vues 3D, primitive, extrusion, utilisation des calques, armatures et *.jpg mal compressés. Maintenant que vous connaissez les grandes lignes pour la manipulation de Blender, passons aux petits détails en s'attaquant aux bones.
A quoi servent les bones ?
Les bones sont des outils très pratiques en animation: ils dotent un objet d'un squelette (armature) pour nous permettre de manipuler plusieurs vertices à la fois.
Pratique pour déplacer un objet, le tourner, le tordre, etc...
On va reprendre le verre de Guiness que vous avez amoureusement modélisé avec edheltar et lui rajouter une paille.
Une fois le fichier ouvert, plutôt que de modéliser la paille directement à côté, on va changer de calque (hé, oui, comme dans Photoshop) en cliquant ici:
Vous voilà sur le calque numéro 2.
(Comme vous le voyez, vous disposez de 20 calques, entourés en bleu. Vous pouvez activer plusieurs calques simultanément en maintenant shift.)
Les boutons de calques ne sont disponibles qu'en mode objet (touche TAB).
-Création de la paille-
Mettez-vous en vue de dessus (touche 7 du pavé numérique) et désactivez la perspective en appuyant sur 5. Cela permet de travailler de facon plus précise.
Appuyez sur espace puis Add=>Tube.
Un cercle moche doit apparaître: en effet, comme nous sommes au dessus du cylindre, nous ne voyons que les bords.
Si vous vous amusez un peu avec le bouton du milieu de la souris, vous constaterez qu'il n'y a pas d'erreur; c'est effectivement un cylindre.
Si vous le trouvez un peu gros par apport au verre, vous pouvez le redimensionner avec la touche S.
On va maintenant l'extruder.
Passez en vue de face en appuyant sur la touche 1. Tout l'objet est en rose, ce qui veut dire qu'il est entièrement selectionné.
Ce qui nous intéresse, c'est d'extruder le haut de l'objet.
Déselectionnez tout en appuyant sur A puis appuyez sur B et dessinez un carré autour du haut de l'objet.
Tout le haut est sélectionné ? Promenez vous un peu autours de votre objet... Vous n'avez sélectionné que les points visibles de devant !
Pour sélectionner les points invisibles, le mieux est d'afficher votre objet de façon transparente en appuyant sur Z ou cliquant sur Wireframe.
On recommence avec l'objet en wireframe. On déselectionne avec A, on fait un carré autour des vertices du haut (les petits carrés jaunes) avec B et on appuit sur E pour extruder.
Cliquez sur Only Edges (seulement les bords du tube) puis appuyez sur Z pour contraindre l'extrusion vers le haut (=vers l'axe Z) et enfin, cliquez pour valider.
Répétez l'opération (on va dire 6 fois) pour obtenir une belle tour de Pise. (N'oubliez pas que vous pouvez dézoomer avec la molette de la souris et déplacer la feuille en maintenant shift+bouton du milieu.)
Et voila, vous avez une belle paille.
Hum.
Le bout du bas est un peu petit, on va le sélectionner et le déplacer vers le bas avec le bouton G (en contraignant en Z).
Pareil pour celui du haut.
Voila, vous avez une paille toute droite.
-Ajouter le squelette-
Il nous faut ajouter une armature (un squelette) à l'endroit où la paille se tord, c'est à dire, le long de la ligne rouge.
Placez votre curseur 3D à peu pres au centre de la paille en vue du dessus puis sous les lignes de pliure en vue de face.
Une armature étant un nouvel objet, passez donc en mode objet en appuyant sur TAB.
C'est con, on ne voit plus où l'objet doit se tordre.
Retournez donc dans votre objet, en mode édition (TAB again) et cliquez sur all edge.
C'est plus clair.
Vous pouvez maintenant creér l'armature en mode objet. [/]Espace=>add=>armature[/i] ajoutera un os.
Comme les objets, vous pouvez le sélectionner, le redimensionner, le déplacer etc.
Extrudez le plusieurs fois pour obtenir un résultat simlaire à celui de l'image plus bas.
Maintenant, il faut associer la paille et le squelette.
En mode Objet, cliquez sur le tube (avec le bouton droit) puis en maintenant shift sur le squelette. Set parent to Armature, name groups.
Il va maintenant falloir associer les vertices de l'objet à chaques os.
En mode édition, sélectionnez le rectangle bas de la paille puis dans le panneau editing (F9, mais normalement vous n'avez pas bougé de là). Un menu est apparu lorsque vous avez relié l'armature à l'objet.
Choisissez Bone, qui est le nom du premier os que vous avez créé et cliquez sur assign.
Cela va associer l'os et le bas de la paille.
Même chose pour le deuxième os (nommé par défaut Bone.001, nom qui signifie "1er parent de Bone") avec les vertices plus haut.
Puis continez comme ça jusqu'au dernier.
Repassez en mode objet, seletionnez l'armature et passez en mode pose.
Là, essayez de déplacer les os.
Miracle, la paille suit leurs mouvements(1) !
On peut désormais s'amuser à la tordre.
Il ne vous reste plus qu'a changer la paille de calque, en la selectionant en mode objet et en appuyant sur M.
Même chose pour les os.
Attention, si vous devez déplacer ou réduire la paille, veillez à sélectionner les os en meme temps (shift pour selectionner plusieurs choses à la fois).
Un ptit render :
Voila !
********
(Si jamais j'ai dit des grosses conneries, merci d'avance de bien vouloir me rectifier.)
********
(1)Ou pas, insultez moi, dans ce cas.
Compléments de l'article
Une grosse liste de tutoriaux.
Annuaire de tutoriaux.
Encore des bons tutos.
article de Blade_Runner — publié le 03 avril 2006 à 17:21
« précédent
Article
suivant »
Écrire un article